IngramSpark: A Starter Guide for Authors
In today’s blog post, I’m going to walk you through how to setup your book on IngramSpark, and we’ll go all the way through ordering author copies and seeing your book listed on retail sites!
Let’s get started… This is a long one, so just be ready!
A NOTE BEFORE WE BEGIN
Hopefully if you’re reading this post, you know by now that you will need ISBNs from somewhere to assign to your books.
For more on ISBNs including where to get them, how to set up your ISBNs and what all you need to do first, check out this post before proceeding here.
Also, this post is a guide for uploading PRINT books to IngramSpark.
I do not, will not, and cannot in good conscious recommend, aid, or otherwise encourage using IngramSpark for distributing your eBook. Don’t do it. Use Draft2Digital for your ebook distribution, literally anything but IngramSpark. They’re good for PRINT, not ebook.
Okay, with that, let’s go!
Uploading to IngramSpark
SETTING UP YOUR TITLE
1. Create an Ingram Spark account. Fill out the information correctly and be very careful, as it’s difficult to change this information later. You’ll have to fill out some tax forms and sign some authorization and terms and conditions stuff. Keep a copy of all of it.
2. Back on your home page, under the “Upload a Title” section, select “Print Book Only.” (Again: you don’t want to use Ingram for ebooks, use Draft2Digital if you want to distribute your ebook wide through one distributor).
3. If you have your files (cover and formatted interior manuscript) ready, you can select that option. If you do not have your files ready, that’s fine, you can still set up your title!
Follow the prompts and answer the questions. Now, hit continue. It will take you to a page that looks similar to the Bowker title set up.
If you want IngramSpark to distribute your books, select the “print, distribute, and sell book” option. If you only want to be able to order print copies for yourself, click the “only print book” option. Hit continue.
4. Input your title information, including the ISBN you just assigned in Bowker.
(Note: You can use the Ingram provided free ISBN, but it will show IngramSpark as the publisher, not you. It’s very recommended to use your own ISBN)
5. Continue filling out the book information, making sure that the author name matches exactly how you inputted it into Bowker when registering your title (if you don’t, it could cause issues down the line not recognizing it as the same book)
6. You can now add your imprint (the “company name” you set up in Bowker) and also select the broad subjects for your book and your audience. (Trade means adult, just FYI)
7. Add your description (your blurb) and keywords and then hit continue.
8. Now, select the “Print Information” you want, including your trim size, paper color, and printing type. Once you set this up, it gets connected to the ISBN, and will be very difficult (if not impossible) to change later, so be sure you’ve decided what you want.
9. If you would like your paperback to have duplex printing (printing on the inside of the paperback cover thing), select yes or no, and then move on to your page count. This can be an estimate for now if you don’t have your formatted interior yet, we can go back and change it later.
PRICING, DISCOUNTS & RETURNS
10. This will now spit out what your printing cost would be based on that page count and those print settings. This helps determine what your price should be. Each option (trim size, page color, etc. will impact your printing price. If it’s too much, play around with it).
If you’re also uploading print to KDP, you’ll notice that Amazon’s printing costs are usually cheaper. There’s a reason. Amazon sees books as loss-leaders, they will always try to undercut other providers. My recommendation is to price both Amazon and IngramSpark books at the higher IS price, but some authors do price differently. It’s up to you.
11. Now, you want to set your pricing for all marketplaces for your book. You can input your US price and hit enter and it will automatically convert your pricing for other marketplaces. If you don’t want to do that and you want pretty prices (ending in .99), you can manually adjust the prices for each country.
12. You also now have to select your wholesale discount and if you will allow returns. Your wholesale discount is recommended between 40%-55% but you can select whatever you’d like. Use Ingram’s royalty calculator to see how that wholesale discount affects your earnings.
Before deciding your discount, make sure you check out that section in this post. Discounts will affect your royalties, and thus, your pricing decisions, so make sure that whatever discount you chose is right for you and still lets you make money.
13. You now also select if you would like to allow returns. Be sure to read Ingram’s return info and this post before deciding, but keep in mind that if your goal is to get into physical stores, you MUST allow returns. Stores will typically not purchase your book without it, it’s just too risky for them.
If you allow returns, you will be charged the WHOLESALE price (not printing price, not retail price) of the book. It is deducted from any royalties you may receive in that period. If you chose Return-Deliver, you will also be charged shipping.
14. Then, you can set up what features you’d like to enable, like “Look Inside” or indicating if it’s Large print. Here, you also input your publication date.
UPLOADING YOUR COVER & INTERIOR
15. Now to the good part! If you have your files, upload them now. If you don’t, hit “Save and Exit” and everything will be ready for you once you come back. Your book will not be available for preorder or listing without your files uploaded.
16. Let’s assume we have our files ready, now you’re going to upload your interior file and full wrap cover. Both of these should be in PDF format. If you’re having issues with your cover, be sure to use the Cover Template Generator to get the proper spine width and sizing. (If you decide to use placeholder files to get your preorder launched, just realize that you might have to get your cover adjusted if your page count changes from what you input during setup.)
17. Once your files process, you will get either a “Your Files Are Good” or some type of error message in an intimidating red box. (If the red box is just “you’re using the wrong color type” I ignore it, but it’s an easy fix to change from RGB to CMYK colors if needed. If it’s something else, like margins or cover file size, it will tell you exactly what’s wrong.)
18. Hit continue once your files are approved. Ingram no longer charges a set up fee, but if you initially uploaded placeholder files (not recommended, but does commonly happen), and it’s been more than 60 days, they might charge you a revision fee.
Keep an eye out for free title runs by subscribing to Ingram’s email list. You can also join the Alliance of Independent Authors (ALLI) to get revision discount codes (among other benefits).
19. Upload your files and now you get to play the waiting game. Files are verified and ready for proof review anywhere between 2-5 business days typically, but it can take up to 10. During June-August, and December-January, times may be delayed due to high upload volumes. Most of the time they run pretty close to the 2-3 days, but recently I’ve seen more like 4-5 being the average. So don’t wait until the last minute counting on them to be quick. They’re not.
If it’s past 5-7 business days, you can chat or email support and ask about the status. Usually, once you ask, they will prioritize it and it will be approved/denied within 24 hours.
APPROVING FOR DISTRIBUTION
20. You’ll get an email when your eproof is ready to review. Go to the approval page and download your proof. Review your proof, and if you’re happy with it, click continue and distribute and congrats!
It can take anywhere from 1 day to 4 weeks for your book to populate on retail sites, depending on how often those retail sites refresh from the Ingram catalog. (And even if your book populates quickly, your cover and blurb can sometimes take much longer, so just wait it out. If it’s still not there after 4 weeks, then you can reach out to Ingram’s support and see if they can do anything.)
21. If your files are incorrect, or were placeholder files, or you change something later, you CAN re-upload new files at a later date. However, there is a $25 revision fee. Once you go through this, you have to wait another 3-5 business days for a new proof and then you repeat the process. If it looks good, hit approve!
Using placeholder files isn’t recommended for setting up preorders, because IngramSpark’s T&C say that they can start printing and holding stock AS SOON AS YOU ENABLE DISTRIBUTION. Do they typically? No, but it’s still possible.
Their website says they typically start printing 10 business days before release, but with my last release, they started printing a month before release and about gave me a heart attack when the orders started showing up on my dashboard.
If you do use placeholder files, give yourself no less than a month to spare to get your final files up. Sooner the better.
ORDERING AUTHOR COPIES
22. Once you’ve approved your proof, whether you list it for distribution now or not, you are now able to order author copies. When you order, make sure you check “Override On Sale Date” so you get the books now, and not after your release day.
Author copies usually take about 7-10 business days to print regardless of the method you choose (yes, even if you pay for expedited, it is never that fast so don't waste your money) and then choose your shipping method.
RELEASE DAY & BEYOND
23. Once your title goes live (on your publication date), Ingram will handle the distribution to retailers to ship out!
24. Royalties are paid out 90 days later, so for example, any sales I got the month of November, I will receive that money in February.
Congrats! You’ve done it! This is a very high level overview, and of course there are more nuances to each step. If you have questions, please let me know and I would be more than happy to talk it through with you.
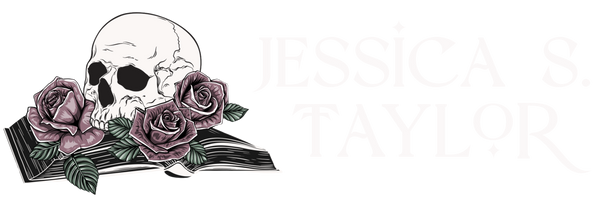
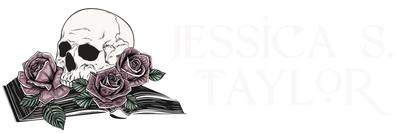
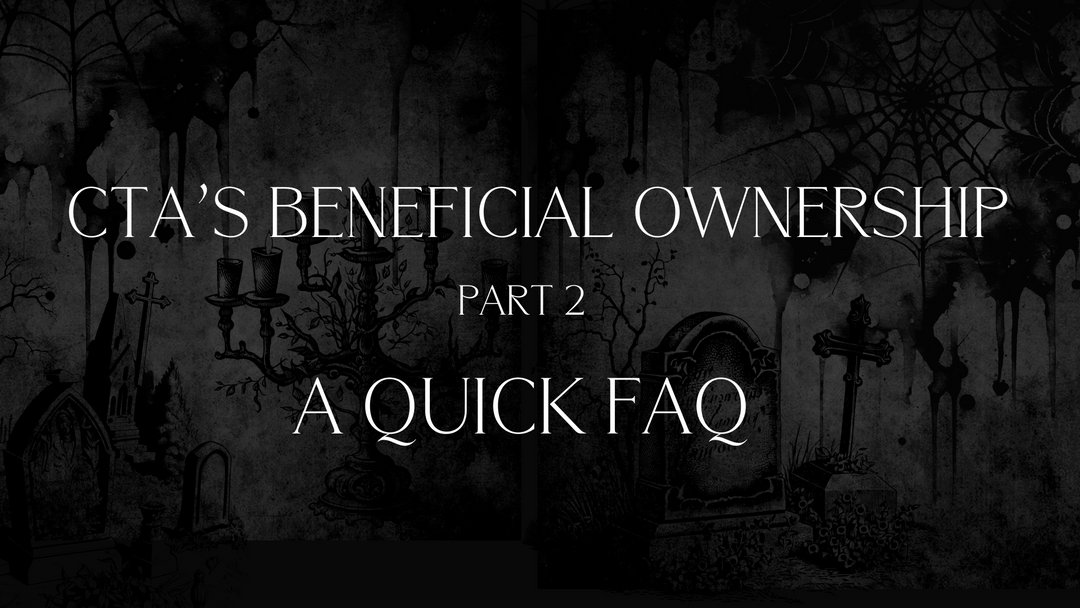
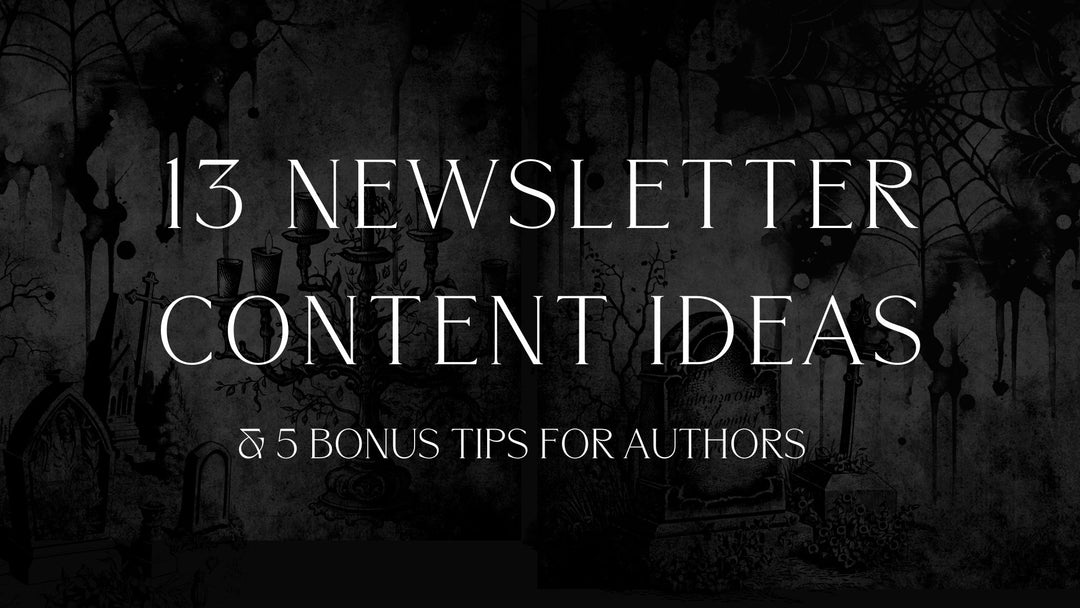
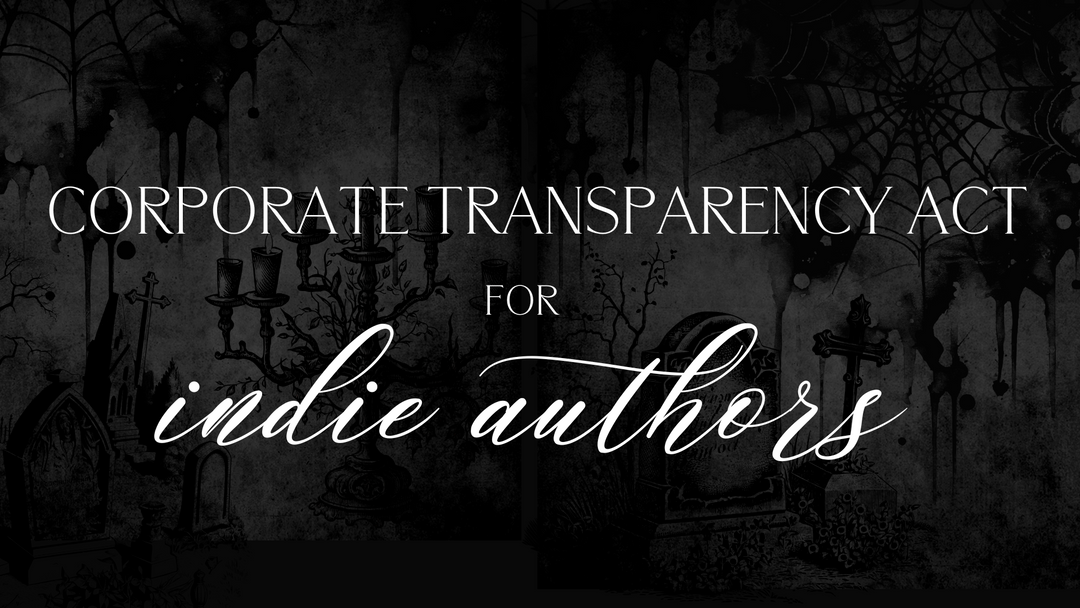
Leave a comment